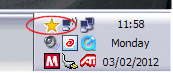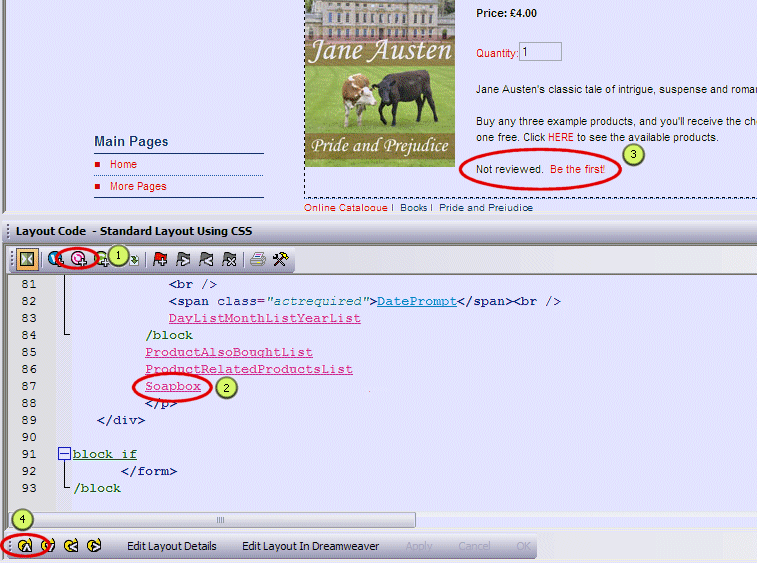Soapbox™ Product Reviews for Sellerdeck |
|||||||||||||||||||||||||||||||||||||||
| |||||||||||||||||||||||||||||||||||||||
| Not using Soapbox yet? Click
here for more information and purchase options... |
|||||||||||||||||||||||||||||||||||||||
GETTING STARTED...Terminology
Downloading and Installation
Setup and IntegrationLeveraging the power of Sellerdeck Layouts, Soapbox can be integrated into your Sellerdeck website in minutes without pasting and modifying complex script code.In Soapbox...
In Sellerdeck...
** An easy way to select the product layout is
to click on the product image, or any other component of the product,
then click the 'Navigate to Parent Layout' button, shown as item
ADDITIONAL SETUPDisplaying Reviews Directly on the Product PageTo set up this feature, use the 'Review Placement' tab within the System Settings option from the main screen in Soapbox. Select the option to 'Display __ Reviews on my product page...'. The number you enter will be used to limit the number of reviews per product that will be displayed this way. (All reviews will always be available from the '__ Reviews' Link that appears next the the star icon). Other options available here allow you to choose in which order these reviews are listed (choose either by rating or date written) and also to set a low limit for the rating of the reviews shown to avoid poor reviews being displayed next to the product. Once you have set your chosen options and updated/refreshed Sellerdeck from Soapbox, simply start/restart Sellerdeck and add the SoapboxEmbeddedReviews layout beneath the Soapbox layout (in the same way as you add Soapbox layout as discussed above, ensuring you check the 'Fixed Layout' checkbox when inserting, and the full review text will appear on your product pages. Finally just update your website from Sellerdeck. HTML Layout (Optional).
This is the HTML that will be used to display the review. The
default can be used without any amendment but if you want to control
the layout of the reviews then you can replace the text in this
area with any valid HTML/CSS*. Simply use the placeholders [soapboxrating],
[soapboxreview] and [soapboxreviewer]**,
where you want the rating icon, review text and reviewer name
(respectively) to appear, in the same way you would use an Sellerdeck
variable. Clicking the 'Preview' button will open up a browser
window to show you how a sample review will look.
|
| Enable and configure the 'Top Rated Section' tab within the Soapbox Settings Option and then refresh Soapbox from within the Product Review Management option. (Please note that a Refresh rather than an update is necessary in this case). | |
| Restart Sellerdeck and check the layout properties of the newly created 'Top Rated Section'. Ensure that the "Main Product Area Layout" is set to "Top Rated Listing Page with Section Name at Top". | |
| Select Design | Library and add the Soapbox layout from the Soapbox Layout Group to the bottom of the Full Best Seller Layout using CSS from the Best Sellers List Entries Layout group. | |
Optional: Once completed, you can optionally create a short summary of the Top Rated products in the sidebar of each page, again in a similar way to Best Sellers.... |
|
| Select Design | Library and add the Soapboxshort layout from the Soapbox Layout Group to the bottom of the Mini Best Seller Layout from the Best Sellers List Entries Layout group. | |
| Add the SoapboxSidebarTopRatedList layout to the sidebar of the main page layout. ** |
Each time Sellerdeck is 'Refreshed' from Soapbox (not 'Updated' as explained in the Review Management section above) the products listed in the 'Top Rated Section' will be regenerated.
** Larger sites may notice an increase in Sellerdeck's pre-upload processing time when the sidebar section is added to every page in the store as the dynamic content needs to be calculated for each page. An alternative is to create a layout for just the index and top level pages that includes the sidebar link, or instead have a static link to the top Rated section in the sidebar, rather than dynamically generating links to each Top rated product.
OTHER SETTINGS
The following options are available from within the 'Other options' Tab of the System Settings screen.Review Guidelines Link
Create and upload a review guidelines page, using Sellerdeck Brochure pages or any other HTML editor, to advise reviewers of what you consider to be acceptable review content. Specify the full URL link to the guidelines page against the 'Review Guidelines Link' prompt and a link will be displayed on the Customer Interface.
Please note: Due to sizing and other restrictions of the review window, the review guidelines link will be opened in a new window. For this reason it is advisable that your guidelines page does not have links back to your catalog (which will already be open in the window which launched the review link).
Start Application in Systray
The star icon is always visible in the System Tray when Soapbox is running. Checking this option will result in Soapbox starting in the System tray only, and not as a full screen interface. Right-clicking and selecting 'Show Soapbox' will then expand the program to full screen.
Show Review Management on Startup
If unchecked, the program shows the Main Menu screen when the full-screen interface is activated (see previous option). If checked the Review Management window is also opened.
Write debug info to log file
If you have any problems with Soapbox, Codepath may advise you to check this box to provide additional information to help resolve your problem.
Review page Launch Method
The Javascript "window.open" method allows the size and position of the window that the customer uses to read or write reviews to be controlled by Soapbox. This method displays the window as a 'pop-up'. If you are concerned about customers being confused by pop-up blockers, you can optionally have the window created as a new HTML page using the "<A href" notation instead of a popup. This type of window is less controllable with regards to it's size and features but will not be blocked by any pop-up blockers. Try both methods or check with your Sellerdeck Designer to see which you prefer.
CUSTOMIZATION
Use Your Own Rating Icons
If you want to personalize the star rating icons to images of your own choice, just follow these simple steps...
- Browse to the folder c:\program files\codepath\soapbox\images.
- There are 12 image files you need to replace; "sbrRating0.bmp" through to "sbrating10.bmp", and "sbSingleStar.bmp". Replace the original images with your own taking note of the footnote warning below **. A copy of the original images is stored in a sub-folder called 'OriginalImages' for your convenience.
- Remove the same images from the Additional Files upload list within Sellerdeck.
- Update Sellerdeck from the 'Review Management' screen then restart Sellerdeck.
- Update your website from Sellerdeck
All images within the Administration Application, and on your Sellerdeck website will now be updated with the new ones. Finally just zip and send the images to soapbox@codepath.co.uk, stating your Site Key (found in the "Sellerdeck Site" window within Soapbox) and we will update the images that your customers see when reading and writing reviews (as these are located on our server).
** IMPORTANT: Each image must match EXACTLY the pixel size of the original and be in the BMP file format. This is not a HTML restriction but is due to the optimized storage method used for the image in the Soapbox application. 1 Pixel difference from the original will cause errors. If you wish to use images of a non-standard size then please contact us for advice.
Review Link Formatting
The 'Review Placement' tab, within the System Settings option, allows you to format the alignment of the main Soapbox links. The alignment is relative to the HTML container that the Soapbox layout has been added to. For example, if the Soapbox layout was added to a <DIV> element on your page, then the layout will be aligned within that <DIV>.
You can also decide whether you want the links to appear on 1, 2 or 3 lines. This can be useful if you have narrow a multi-column layout.
Finally you can change the font sizes and colours of the links using some basic CSS styles to make them stand out more than other elements of the same type within your site. Here’s an example that will make the text links larger. Please note that it is a sensible precaution to take a snapshot of Sellerdeck before attempting any design changes if you are not accustomed to doing so.
In Sellerdeck, select Design | Library | Layouts Tab, then
a. Select Web Page Outer Layout | Sellerdeck Stylesheet and double click-it. In the code window that appears, starting on a new line, at the end of the existing code and leaving the existing code unchanged, copy | paste the following code and click Apply when you’re done. (Note: you can adjust the number 12 towards the end of the code higher or lower to increase / decrease the font size.)
.soapboxlinks table,.soapboxlinks td,.soapboxlinks a{font-size:12pt}
b. Still within the Layout tab of the Design Library, expand the Soapbox group and double-click the “Soapbox” Layout (item 1 in the list). You should now see a code window. If there is a line about half way down the existing code that reads...
<SPAN class="soapboxlinks">
...then you're done! Soapbox has already been configured to accept css styles. If the line does not exist, add it as a new line 2 (under the <br><br> line) and then add the following line as a new last line at the very end of the code...
</SPAN>
Click Apply.
This will increase the size of your link but you can alter the
Stylesheet code (part a) as much as you like to get the effect
you want.
IMPORTING REVIEWS
If you have existing reviews that you may have
been sent by email or that you have posted on a page on your website,
you can have these imported into Soapbox. Simply add the reviews
into a MS-Excel spreadsheet or CSV file in the following format,
email it to us and we will add the reviews for you! Row 1 should
contain the column headings as listed in the "Heading"
column below. Rows 2 onwards should contain each review.
If you have reviews in any other file format such as XML, please supply us with a sample for review
| Heading | Description |
| Product Ref | The Sellerdeck Product Reference for the product being reviewed |
| Title | A short title for the review (Optional - 70 chars max) |
| Review | The full review. (300 chars max - please tell us if you have longer reviews) |
| Rating | A star rating from 0 to 5 |
| Name | The reviewers name / location etc (Optional) |
| Location | The geographic location of the reviewer (Optional) |
| Date | The date you received the review. Enter
either a date in the format yyyy-mm-dd**, a zero character
to not show a date or the R character for a generated date.
Generated dates are useful if you have reviews but only have
an aproximate date for when they were received. In this case,
please supply us with an 'earlierst' and 'latest' date range
and we will give each review a randomly generated date within
that range. ** For MS-Excel, use Format | Cells to format the entire column as a 'Text' column first |